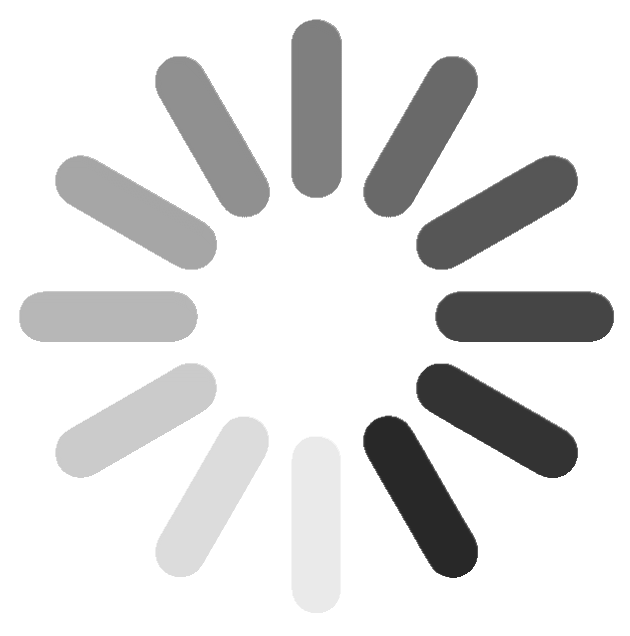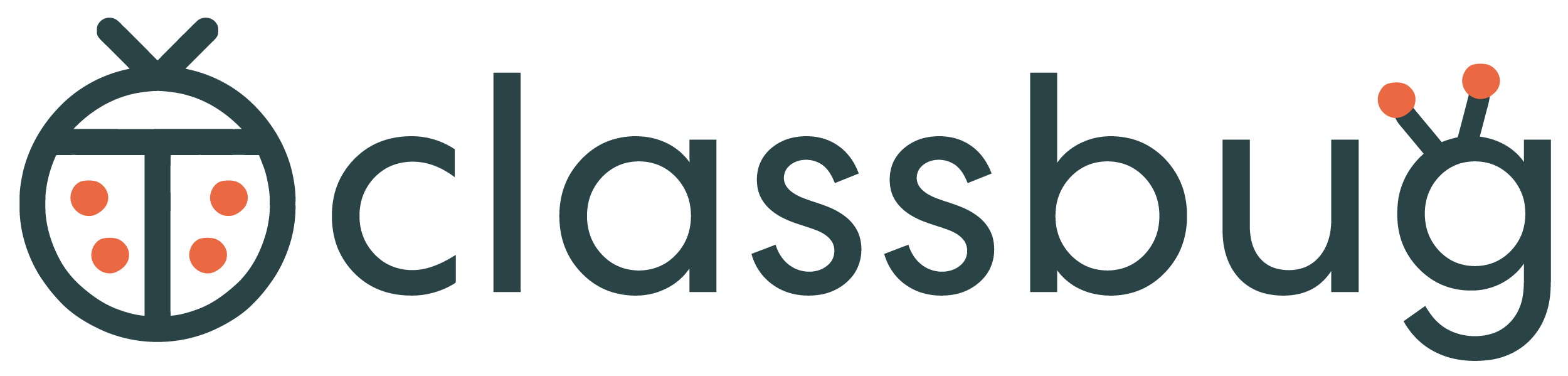Remote learning with ClassBug & Zoom
Instructions and Best Practices
ClassBug has integrated with the Zoom video streaming platform!
Zoom has quickly become the most reliable way to meet online. Their platform is robust and easy to use, and they provide an intuitive way to stream live video to multiple participants. Zoom technology is perfect for offering remote classes online, and now you can offer any one of your classes as an online video stream by creating and managing your Zoom meetings via ClassBug.
Instructions
Connect your ClassBug account to your Zoom account
- On your ClassBug dashboard, you should see a button "Connect to Zoom"
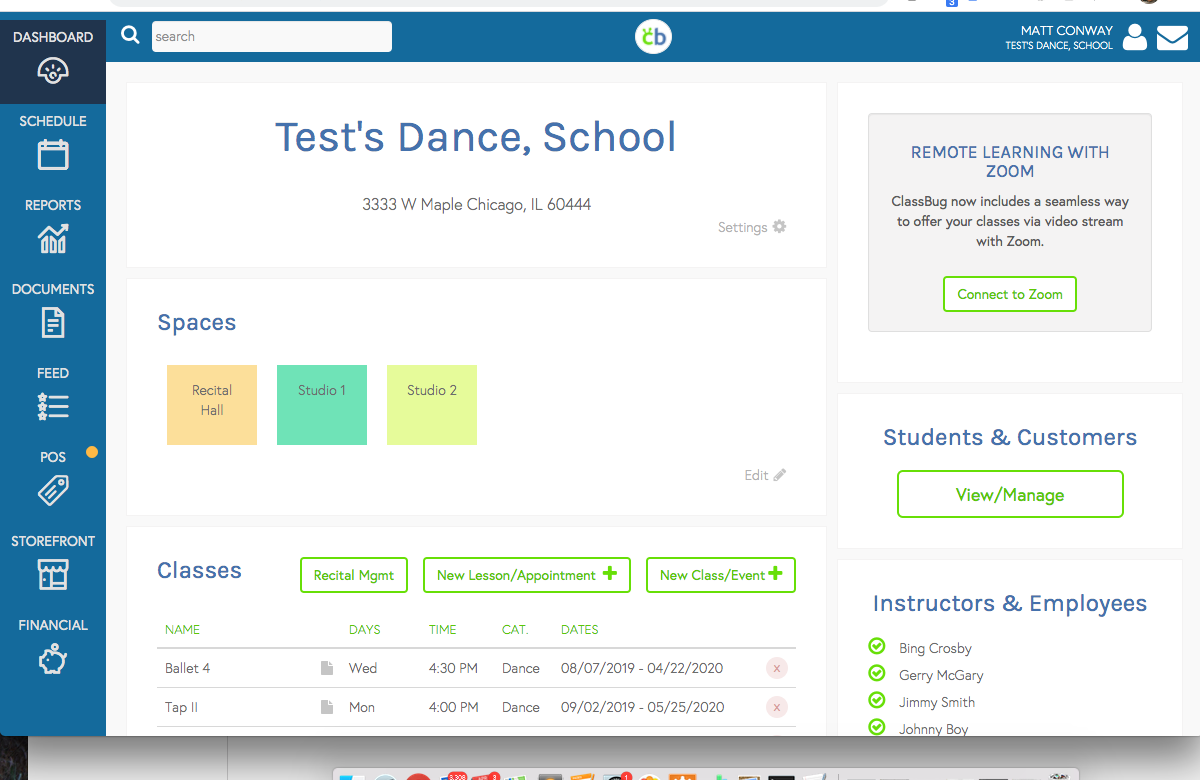
- Clicking that button will take you to the Zoom site
- Existing Zoom Users: simply login to your Zoom account. The two platforms will connect automatically and you will be redirected back to ClassBug after you agree to allow access.
- New Zoom Users: you will need to create a Zoom account by clicking the "Sign-up Free" link. Once your Zoom account has been created, you may need to return to ClassBug and click the "Connet to Zoom" button again to ensure the connection.
- Once you have been redirected back to ClassBug, you will see confirmation that the connect was successful!

- If you encounter issues creating or logging into your Zoom account, you can contact Zoom support.
Deauthorize/Uninstall
If you have already connected your ClassBug account to Zoom, but wish to sever the connection, you need to "deauthorize" ClassBug via your Zoom account.
To do so, login to your Zoom account and follow the instructions here.
Zoom-enable an existing class in CB
- Find the class in the Class section of Dashboard
- Click class name
- You should be on the master settings page for that class. Click "settings".
- Click the checkbox "remote learning with zoom?" to reveal your options

- Select "yes" and choose a Zoom user (if applicable)
- Click "Submit Changes" to save.
- The Zoom meeting will be automatically created for you and associated with the class. A unique URL and instructions for students to join the meeting are generated and emailed to anyone currently on the class roster. Additionally, anyone who later registers for the class, or anyone who gets added manually, will be emailed the link and instructions to access the meeting.
Zoom-enable a new class in CB
- Create a new class via Dashboard or Schedule
- In the class form there are two new fields, 1) "Remote Learning with Zoom?" and 2) "Choose Zoom User" (if applicable)
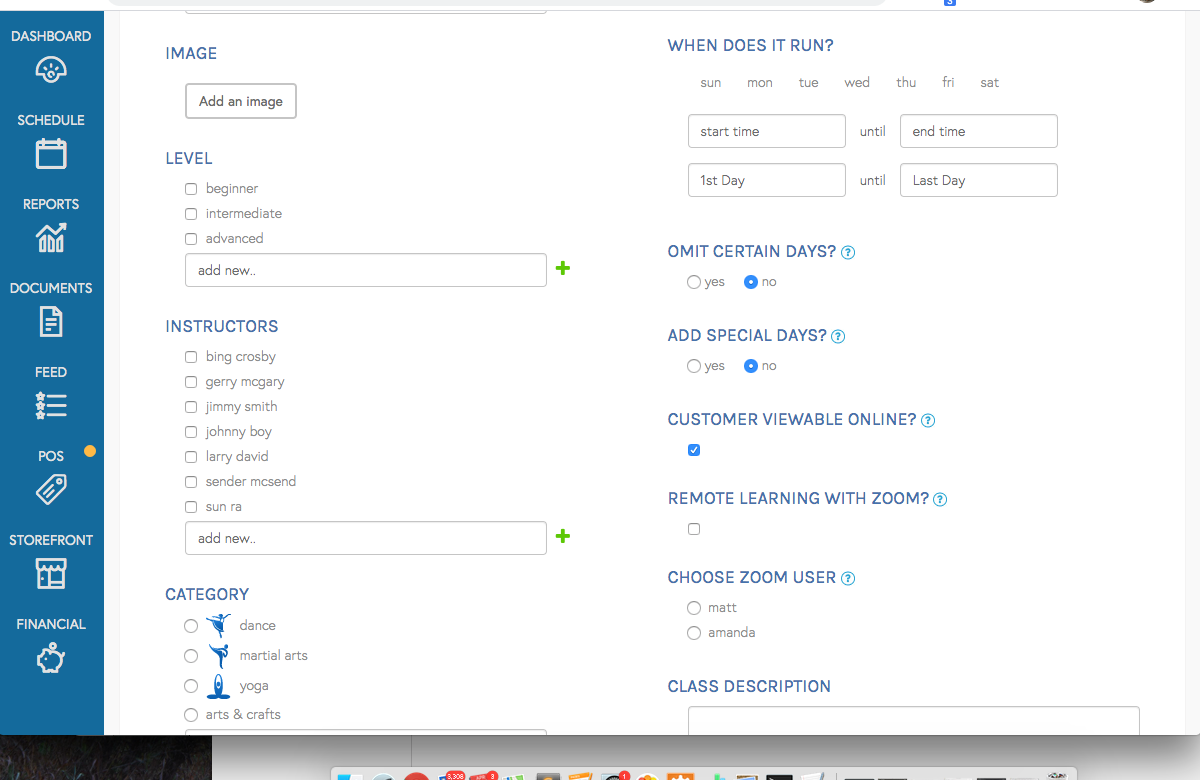
- Check the "Remote Learning With Zoom?" checkbox and select your Zoom user (usually the instructor running the class or admin at your studio)
- Fill out the rest of the class form and save
- The class has been added to your schedule and the Zoom meeting for that class has been created.
- A unique URL and instructions for students to join the meeting are generated and emailed to anyone who registers for the class, or anyone who gets added manually.
Launch Zoom Meetings From Your CB Schedule
- Click the Schedule tab in CB
- Navigate to your class and click it
- Click "Launch With Zoom" to launch your Zoom meeting.
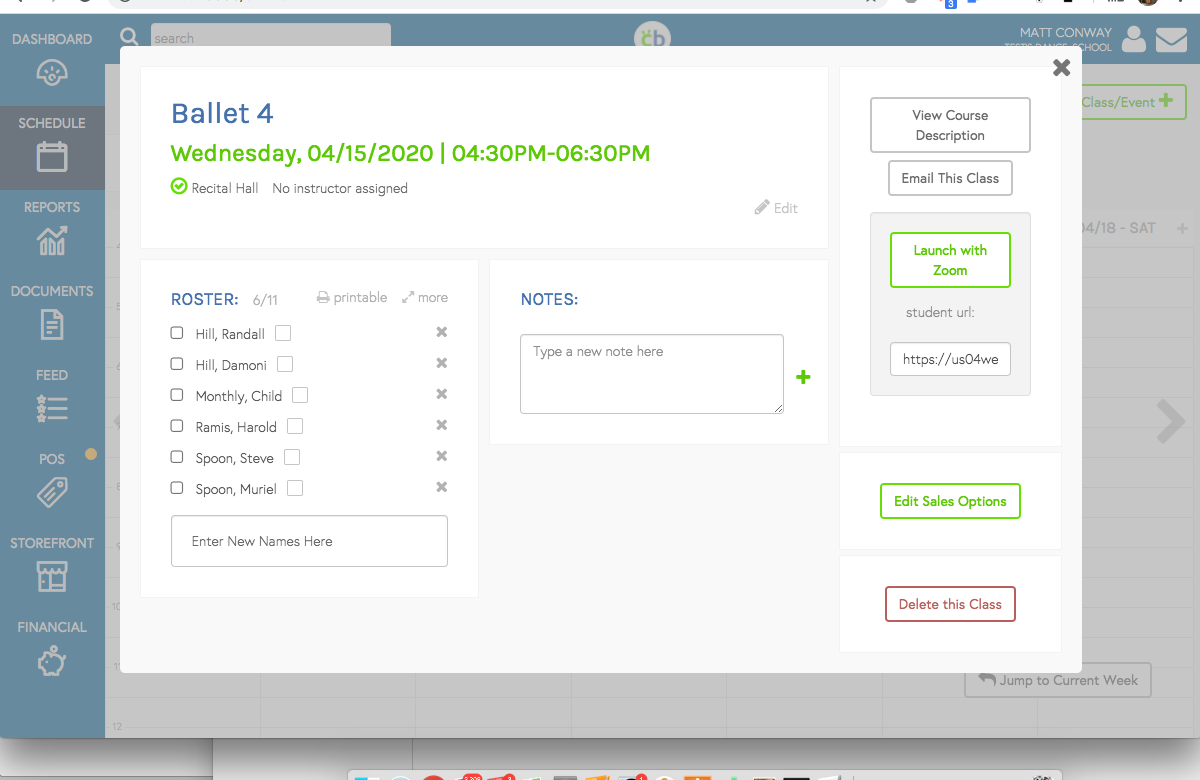
- Students on the class roster should already have their meeting link to join, but if they can't locate it, you can copy paste the "Student URL" and send it via email.
Troubleshooting and Support
ClassBug Support
- For questions related to ClassBug software and connecting to your Zoom account
- Phone: 312-880-7797 | 10am - 6pm M-F. Messages are normally returned within 1 hour during business hours or within 1 business day off-hours
- Email: support@classbug.com | 24 hrs a day, 7 days a week. Emails are normally returned same day, usually within 1 hour.
Zoom Support
- For questions related to usage of Zoom software and troubleshooting video issues:
- Visit Zoom Support Homepage